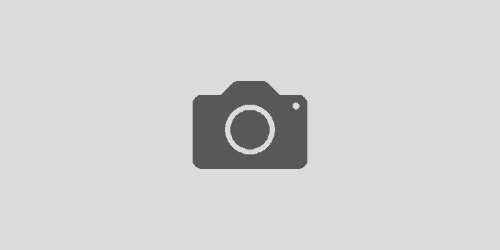HP Virtual Connect Manager – Firmware Upgrade
HP Blade şasemizin dış dünya ile haberleşmesini sağlayan Network / SAN virtual connect modüllerinin yönetimini yaptığımız aslında bence şaseyi akıllı hale getiren Virtual Connect Manager (VCM) ‘in firmware upgrade işlemini adım adım ele alacağız. Operasyon süresince şaseye bağlı sunucuların network ve san bağlantılarından kısa süreli kesintiler olabileceğinden bu şasede canlı bir sistemi açık bulundurmamanızı tavsiye ederim.

- HP VCM web arayüzüne bağlanın.

- Domain Status kısmında hata/uyarı olup olmadığını kontrol edin varsa, öncelikle bu sorunları çözmenizi tavsiye ederim. Upgrade işlemini buradan yapmayacağız, dolayısıyla status kontrol işlemini tamamladıktan sonra bir sonraki adıma geçin.
- HP VCM firmware upgrade işlemini “HP BladeSystem Virtual Connect Support Utility” adı verilen ve websitesinden download edebileceğiniz küçük yazılım ile yapmanızı öneriliyor. Dolayısıyla burada işleme başlamadan önce hem firmware paketini (.bin) hem de bu destek yazılımının güncel versiyonunu indirmiş olmalısınız.

- HP Virtual Connect Support Utility paketini kendi bilgisayarınıza kurun ve Start-Programs altından çalıştırın.
- “Help” komutuyla komut(action) listesini görüntüleyin.

-
İlk olarak firmware upgrade edeceğimiz VCM ‘in bir config backup’ını alalım.
-
“configbackup” komutunu yazıp, enter ile ilerleyin, sizden şaseye bağlanmak için (önce OA, sonra VCM) bilgilerini talep edecektir. Yukarıdaki ekran görüntüsünde olduğu gibi doğru bilgileri verdiğiniz takdirde 1 dakika gibi kısa bir sürede VCM config backup alınmış olacaktır.
- Size bildirilen log dosyasını açıp incelediğinizde configbackup işlemi sırasındaki adımları ve yine log dosyası ile aynı path’te bulunan backup dosyasının adını görebilirsiniz. Dilerseniz backup dosyası başka alana taşıyabilirsiniz. Enter ile command prompt ekranını sonlandırıyoruz.

- Tekrar VC Support utility yazılımını interactive modda çalıştırın. “help” komutunu yazın ve enter ‘a basın.
- Şimdi VC health check işlemimizi gerçekleştirelim. Komutumuz “healthcheck” .

- Yine öncelikle OA ip/kullanıcı/parola bilgilerini sonra VC kullanıcı/parola bilgilerini giriyoruz.
- VC health check işlemi de kısa sürede tamamlanacaktır. VCM tarafından yönetilen ve şaseye bağlı tüm modüllerin (2 network kartı, 2 SAN kartı gibi) sağlık durumunu kontrol edilip, eğer sorun yoksa size “OK” yanıtı ekranda görüntülenecektir. Eğer burada bir sorun tespit ettiyseniz, öncelikle yine komutun çıktısı olan log dosyasını kontrol edin ve sorunu çözüp sonra firmware upgrade adımına geçin.
- Artık elimizde config backup’ımız var ve healthcheck işlemini tamamladık, ortamımızda herhangi bir sorun yok. Şimdi sıra firmware işlemine geldi.

- Yeniden Support utility – interactive modda çalıştırıyoruz. Bu sefer komutumuz “update” . Öncesinde firmware (*.bin) dosyamızı lokal bilgisayarımıza taşıyalım. (c:\tmp)
- Sizden yine öncelikle OA bilgilerini ve sonra VC’ye erişmek için gerekli olan kullanıcı/parola bilgileri talep edilecek, firmware paketinin lokasyonu sorulacaktır. Sonrasında gerekli kontroller yazılım tarafından yapılıp size bir rapor sunulacak ve upgrade işlemi için onay istenecektir. Yukarıdaki ekranda görüntülendiği gibi SAN virtual connect kartlarımızın upgrade edilmesine gerek olmadığı sadece Ethernet kartlarımızın bu firmware ile güncelleneceği bilgisi size sunulmaktadır.

- “YES” yazıp, enter ile ilerlediğinizde upgrade işlemi başlamış olacak. VCM firmware upgrade işlemi biraz uzun sürmektedir. Bu aşamada herhangi bir aksiyon almadan beklemeniz gerekmektedir.
Source : Link