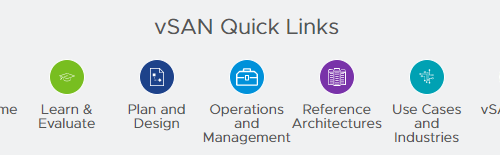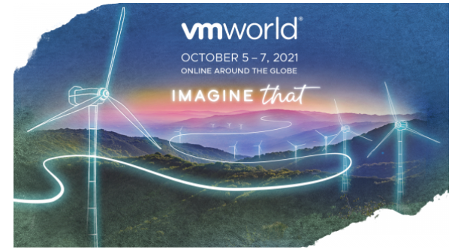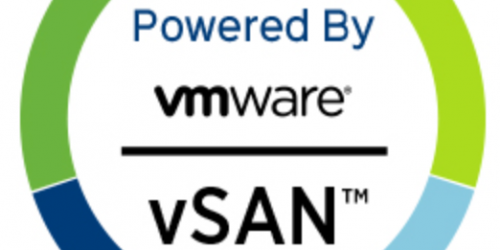VMware VSAN – Performance Test – 2

Makalemizin ilk bölümünde, HCIBench sanal makinemizi OVA template kullanarak sanal ortamımızda kurduk. Şimdi makineyi test için hazırlayalım ve VSAN performans testlerimize başlayalım.
Birinci bölümün linki : VMware VSAN – Performance Test – 1
- Sanal makineyi sorunsuz bir şekilde deploy ettikten sonra, benim ilk yaptığım iş VM hardware versiyonunu kontrol etmektir. ESXi versiyonum 6.7 U3 olduğu için VM harware versiyonunu 15 olarak güncelledim. Varsayılan olarak makine VM hardware versiyon 10 ile geliyor. Bu adım benim her sanal sunucuda ilk kontrol ettiğim adımdır.
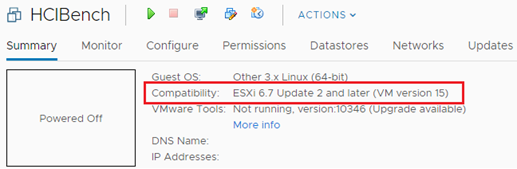
- Sanal makineyi “PowerOn” butonuna basıp açıyoruz. İlk kontrolümüz verdiğimiz IP den makineye erişip erişemediğimiz oluyor. Browser açıp makineye verdiğimiz IP nin sonuna 8443 portunu ekleyip https protokolü ile, test konfigürasyonunu yapacağımız arayüze erişmeyi deniyoruz. (https://MakineninIPsi:8443/) Aynı zamanda http://MakineIPsi:8080 yazıpta erişebiliriz.
- Root parolasını girip arayüze erişiyoruz.
-
Arayüzde test için girmemiz gereken değerleri veriyoruz.
vCenter Hostname : vcenter.domain.com
DataCenter Name : Istanbul (VSAN Clusterın ait olduğu vCenter da gördüğünüz sanal datacenter)
VM Folder Name : Opsiyoneldir. Tst için HCIBench yazılım tarafından ortama otomatik deploy edilecek sanal sunucuları hangi VM klasöründe olmasını isterseniz, onu yazarsınız. Ama şart değil.
DataStore Name : vSANdatastore (VSAN cluster ınıza ait VSAN datastore un adını yazın.)
vCenter Username : domain\serviceaccount (vCenter da admin yetkisine sahip yetkili bir account girin.)
vCenter Password : Sanırım söylemeye gerek yok.
You Don’t Have DHCP? : Ben bu testte DHCP kullanmıyorum. Zaten HCIBench ile test için deploy edeceği makinelere verilecek network config içerisinde hazır geliyor. Uygun bir subnet i seçin. Dikkat ortamınızla çakışmasın.
Clear Read/Write Cache: Bunu da aktif etmenizi tavsiye ederim. Çünkü belki tek bir test değil, birden fazla test yapacaksınız, cache te bir önceki test ait veri olursa,bir sonraki testinin sonucunu etkileyebilir. Bu yüzden bu seçeneği her zaman aktif ederim.
Host Username : root (host larınızın root account unu girin.)
Host Password : root account parolanız
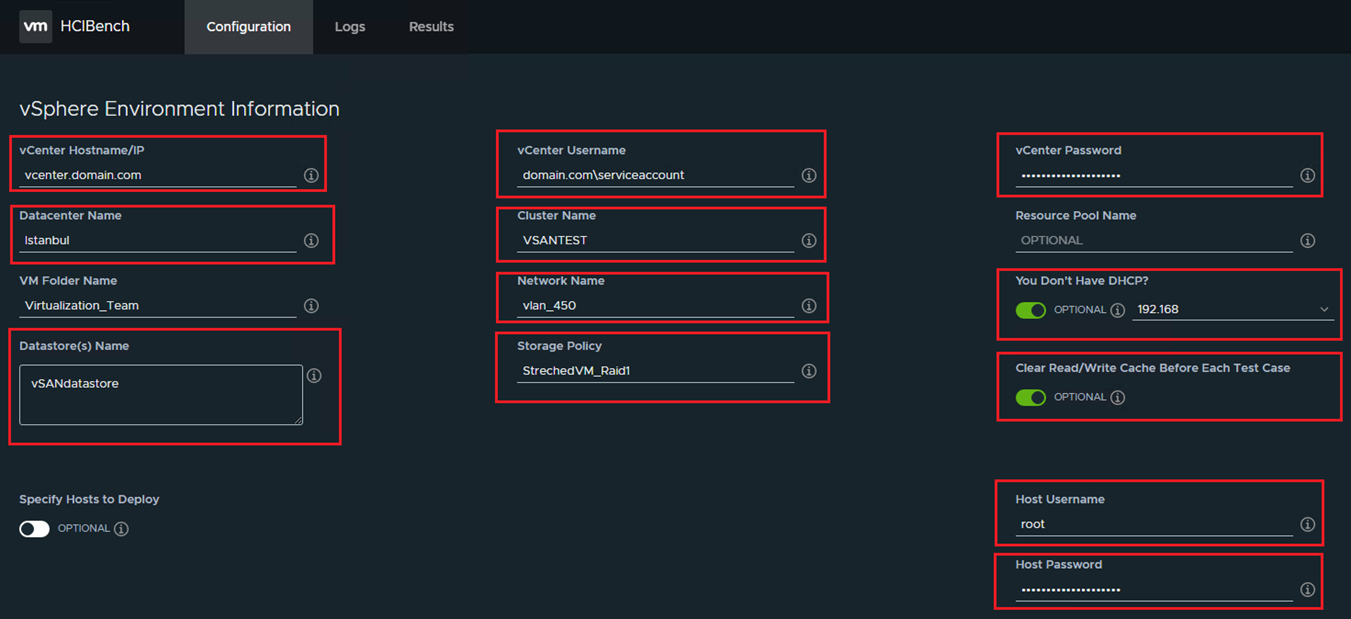
-
Aynı arayüzde devam ediyoruz.
Specify Hosts to Deploy: Ben bu seçeneği kullanmıyorum, çünkü zaten yukarıdaki cluster adını verdim, bu cluster daki tüm hostlarda test yapılsın. Ama derseniz ki, ben VSAN cluster ındsa sadece belli host veya hostların üzerinde testler yapmak istiyorum. Bu seçeneği aktif edip, hostun bilgisini girebilirsiniz.
Easy Run : Opsiyoneldir, ben testlerde devamlı aktif olarak seçiyorum. Bu seçeneği aktif ettikten sonra sağ taraftaki kutuda size yapacağı testleri gösteriyor. Bence burada bir şey seçmenize gerek yok, bırakın bu 4 testi de yapsın.
Resuse VMs : Opsiyoneldir, ben bu seçeneği de aktif ediyorum. Eğer mümkünse test sırasında deploy edilen makineleri kullansın, mümkünde değilse silip, ikinci testte yeniden deploy etsin.
Benchmarking Tool: Bu kısımda iki alternatif sunuluyor. Testi neye göre yapayım diye size iki seçenek sunulmuş. Eğer burada FIO seçerseniz, hiçbir şey yapmanıza gerek yok. Yazılımcılar gerekli binary leri HCIBench makinesine eklemiş ve testleri buna göre yapıyor. Ama yok ben bu test konusunda Oracle ın kendini kanıtlamış bir benchmark tool u olan VDBench kullanacağım derseniz, burada VDBench seçip, yan tarafta aktif olan Download linkinden VDBench paketini indirip, sonrada onu yine aynı linkin altında aktif olan Upload linki ile yüklemeniz gerekiyor. Bir kere bu işlemi yapınca her testte yapmanıza gerek yok, çünkü VDBench paketini HCIBench makinesine upload etmiş oluyorsunuz. Artık o testi de neye göre yapacağını bilmiş oluyor. Ben genelde VDBench seçiyorum.
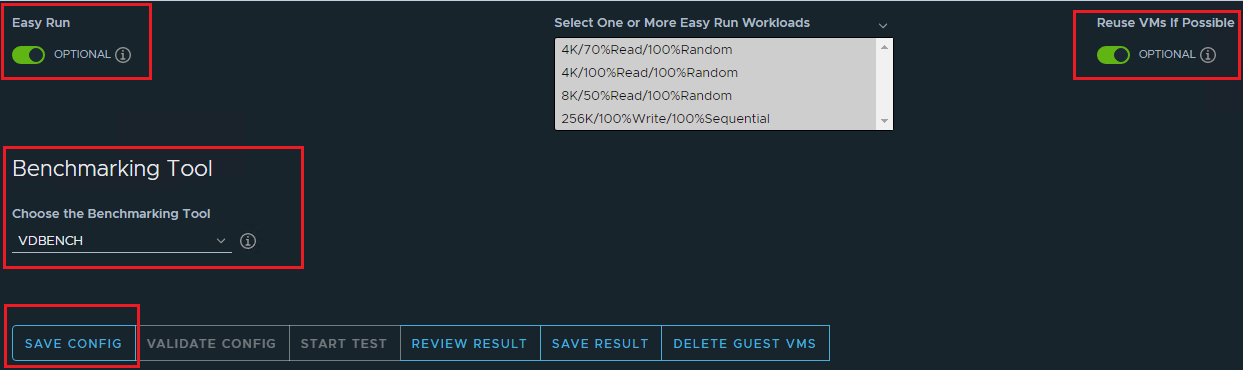
- Konfigürasyon tamamlandı. “Save Config” butonuna basıyoruz ve yaptığımız bu konfigürasyonu kaydediyoruz.
- Şimdi vCenter a gidip, hostlarda SSH servisini aktif edelim ve SSH timetout süresini uzatalım. Çünkü HDIBench hostlara 22 portundan SSH servisi ile bağlanıp, testleri gerçekleştirecek. Testler cluster içerisindeki host sayısına ve test tipine bağlı olarak birkaç saat sürüyor, dolayısıyla SSH time out süresini uzun verin.
- vCenter arayüzüne gidip, VSAN cluster üyesi hostları seçip sırayla Configure-Services altından SSH servisini aktif edin.
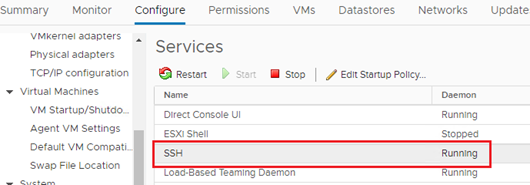
- Yine aynı hostlarda “Configure-Advanced System Settings” altında sağ taraftaki “Edit” butonunu tıklayıp aşağıdaki iki değeri uzun bir süre olarak girin. Testlerden sonra bu süreyi kısaltmayı unutmayın. SSH üzerinden bir saldırı olur, sonra vebalinizi almak istemem 🙂
UserVars.ESXiShellInteractiveTimeOut : 6000
UserVars.ESXiShellTimeout : 6000
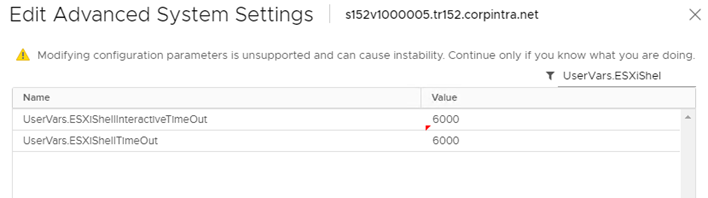
- “Validate Config” butonu yaptığınız konfigürasyonu kaydettikten sonra aktif olacaktır. Bu butona basıp, yaptığınız konfigürasyonu doğru mu değil mi bir hata var mı kontrol edin.
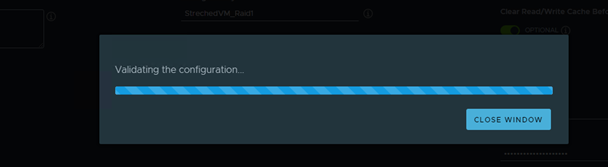
- Örnek olarak aşağıdaki çıktıyı inceleyelim. Basit bir hata yapmışım, vCenter adını çözemedim (belki DNS yanlış) ya da vCenter yanıt vermiyor. vCenter ile ilgili kısımları ve network ayarlarını kontrol et diyor. Bu sorunu düzeltip, tekrar “Validate Config” tıklayın.
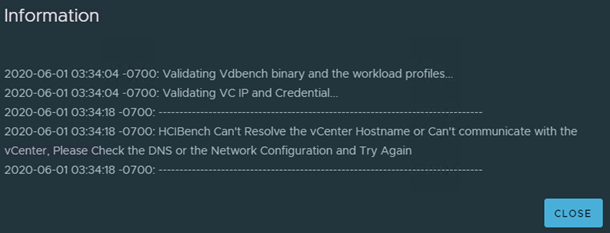
- Tekrar konfigürasyonu kontrol ettiriyoruz “Validate Config”, bu işlem 5-10 dakika sürebiliyor. En sonunda aşağıdaki çıktıyı ekranda görünce, artık testi başlatmaya hazırız.

-
Son bir uyarı, testi başlatmadan önce VSAN clusterda DRS i kapatın. Çünkü test sırasında VM leri DRS, yükten dolayı başka hostlara taşımak isteyebilir, bu da test sonucunu etkileyebilir.

- “Start Test” butonunu tıklayıp, testimizi başlatıyoruz. Test ortamın büyüklüğüne ve yapılan konfigürasyona göre 5-6 saat sürebilir. Ara ara HCIBench arayüzüne bağlanıp kontrol edersiniz.
- Test tamamlandığında “Save Result” tıklayıp, sonuçları bir yere kaydedin, içerisinden PDF çıktılarını alıp sonrasında inceleyebilirsiniz. Yine aynı ekranda “Review Result” kısmında sonuçları web arayüzünden de inceleyebilirsiniz.
VMware VSAN Performans test konulu iki bölümden oluşan yazımızın sonuna geldik. Herkese kolay gelsin.