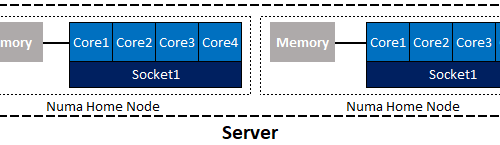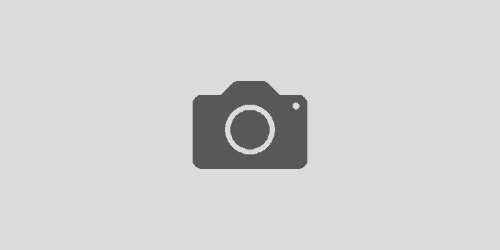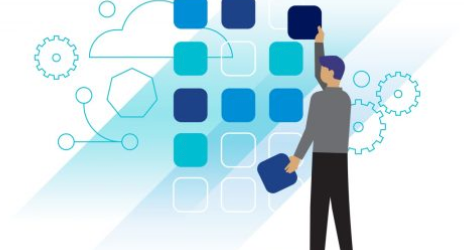vSphere Web Client ile Sanal Makine Klonlama
Sanal makine klonlama nedir?
Sanal sunucu klonlama işlemi çalışan sanal makinenizin birebir kopyasını oluşturmaktır. Bazen sanal makinelerin bir kopyası tüm ayarları ile birlikte sizden talep edilmektedir. Aynı makineyi kurmak , ayarlarını yapmak , üzerine işletim sistemi patchlerini ve uygulamaları yüklemek çok uzun süren bir süreçtir. Böyle bir talep sizin en azından bir gününüzü ya da daha fazla zamanınızı alabilir. Bu süreyi kısaltmak ve bu iş için harcayacağınız enerjiyi en aza indirmek için sanal sunucu klonlama özelliğini kullanmalısınız. Çünkü klonladığınız sanal sunucu master olanın birebir kopyasıdır. Tüm data ve ayarlar, sunucuda yüklü olan yazılımlar, Windows yamaları, vs. herşey klon makineye aktarılmaktadır.
Klonlama işlemi bittikten sonra master makineyi ve klon makineyi yani tamamen aynı olan ve Windows Guest işletim sistemi çalıştıran iki sanal makineyi aynı domain ortamında ve aynı networkte çalıştırmak başınıza iş açabilir. Çünkü bu iki makinede aynı SID ve ip bilglerine sahiptir. TC Kimlik numarası aynı olan iki vatandaşın nüfus müdürlüğü veritabanında olması gibi. Bu nedenle Microsoft sysprep aracını kullanarak, klonladıktan sonra veya klonlama işlemi başlatılırken makinelerin SID numaralarını değiştirmelisiniz. Nasıl yapıldığını aşağıda anlatacağım.
VMware vCenter sunucusunun ortama kurulması ile kazandığımız bu kolaylık bizim hayatımızı kolaylaştıran bir özelliktir. Düşünün ki, ortamınızda bir veritabanı sunucusu var ve kurulumu , ayarları bir hafta sürmüş , sorunsuz çalışıyor. Ama db admin bu makinenin aynısından bir tane daha istedi. Klonlayarak bu talebi yerine getirmek sizi aynı iş yükünden kurtaracaktır.
Bu işlemin birkaç farklı şekli vardır:
1- Mevcut bir sanal makineyi klonlayabilirsiniz.
2- Mevcut bir sanal makineyi bir template olarak klonlayabilirsiniz.(İleride bu template’ten başka makineler üretmek yararlanabilirsiniz.)
3- Bir template’i template ‘e klonlayabilirsiniz.
Bu makale içerisinde size sanal makine klonlamayı anlatacağım.
Bir sanal makineyi klonlamak için nelere ihtiyacımız var? Hangi noktalara dikkat etmeliyiz?
- vSphere Client veya Web Client ile vCenter sunucusuna bağlanılmalıdır. ESXi sunucuda bu işlem yapılamaz.
- Datastore içerisinde yeterli boş olan olup olmadığı kontrol edilmelidir. Klon makine master kadar alan kaplayacaktır.
- Windows XP veya 2003 gibi bir işletim sistemi klonlayacaksanız, bu versiyonlara ait sysprep dosyalarını vCenter sunucusunda ilgili klasöre kopyalamanız gerekmektedir. Bu işlem aşağıdaki makalede detayları ile aktarılmıştır. Windows Vista ve sonraki işletim sistemlerinde sysprep dosyaları işletim sistemi içerisinde gelmektedir.
– Windows XP, 2000, 2003, gibi makinelerde klonlama işlemi sonrasinda, makineyi network’e bağlamadan önce , SID değiştirmek için “NewSID” yazılımını da kullanabilirsiniz. Kesinlikle sorun çıkarmayacaktır.
- Master sanal makine açık yada kapalı olabilir. Eğer SQL, Oracle, Exchange, Lotus gibi transaction log üreten bir VM klonlanacaksa, kapalı olmasını yada ilgili uygulama servisinin data bütünlüğü açısından kesinlikle stop olmasını tavsiye ederim.
- vSphere Desktop Client veya Web Client kullanarak bu işlemi yapabilirsiniz. Artık vSphere Web Client’a alışsak iyi olacak.
- vCenter üzerinde sanal sunucu klonlayabilmek için gerekli yetkilere sahip olmanız gerekmektedir.
- Guest OS içerisinde değişiklik yapacaksak (syprep gibi), sanal makinede Vmware Tools kesinlikle yüklü olmalıdır.
- Linux işletim sistemi çalıştıran bir VM sanal makinede özelleştirme yapacaksak, Perl yüklü olmalıdır.
Klonlama işlemi sırasında Guest OS içerisinde herşey aynı olmasına rağmen vCenter klon makineye yeni bir UUID (Universially Unique Identifier) ve MAC ataması yapar. Sonuçta klon da olsa, VMware tarafında bu yeni bir sanal makine kabul edilir ve vCenter sanal sunucuları UUID numarasından tanır. UUID Windows ‘taki SID gibi bir numaradır. Eğer bu özelliği kullanarak bir işlem yapıyorsanız – mesela scripting işlemleri gibi – aynı işleme yeni sanal sunucuyu da dahil etmelisiniz. MAC değişikliği de bazı software lisanslamarında sizi etkileyebilir. Eğer makinede UUID veya MAC bazlı işlemler yapılıyorsa, bu değişiklikleri göz önünde bulundurmalısınız.
Sanal makine klonlama :
Senaryomuza göre; üzerinde Windows 7 işletim sistemi çalıştıran sanal makinemizin bir kopyasını oluşturacağız.
Size biraz test ortamımdan bilgi vereyim, tüm çalışmaları vSphere ESXi ve vCenter Server Appliance üzerinde gerçekleştirdim. Üzerine vSphere ESXi işletim sistemi yüklediğim eski PC’im olduğundan dolayı bazı ekran görüntülerinde ESXi host üzerinde ünlem (uyarı) görebilirsiniz. Nedeni memory yetersizliği ve yedekli olmayan “management network” uyarısıdır. İnşallah bir sonraki sefere evde bir server üzerinde bu testleri yapabilirim, tabiki bunun için önce para biriktirmeliyim 🙂
Öncelikle vCenter sunucumuza administrator yetkilerine sahip kullanıcımız ile vSphere Web Client’a bağlanalım. vCenter üyesi , “esxi01.vturk.loc” isimli sunucu üzerinde çalışan “Win7” isimli sanal sunucuyu klonlayacağız.
Operasyon öncesi sunucunun sağlıklı çalıştığından emin oluyoruz. Özelikle VMware Tools kontrol edilmeli, eğer yoksa kesinlikle yüklenmelidir.
VMware Tools yükleme:
VMware Tools CD’sini aşağıdaki ekran yönergelerinde gösterildiği gibi sunucuya mount edelim. Windows 7 makinemize logon olup VMware Tools yazılımını kuralım.
VMware Tools bizim elimiz ayağımızdır. Sanal ortamda guest’lerinize kesinlikle kurun. “Buna gerek yok, Guest çalıştı, benim içim yeterli” deyip, kesinlikle makineleri VMTools kurulmamış halde bırakmayın. Aşağıdaki makalede Windows, Linux, Novel, vs sanal sunucularınıza VMTools ‘u nasıl yükleceğiniz konusunda gerekli yönergeler bulunmaktadır.
Artık sanal makinemizi klonlayabiliriz. vSphere Web Client üzerinde master sanal sunucu üzerinde sağ tıklayın ve “Clone” komutunu seçin.
Karşımıza klon sihirbazı gelecektir. İlk önce kopya sanal sunucu için bir isim belirliyoruz.
Sanal makinenin içinde bulunacağı datacenter ‘ı veya VM klasörünü seçiyoruz.
VM Name : Win7-Copy
1b aşamasında kopya sanal sunucuyu hangi cluster’da hangi ESXi host üzerinde çalıştıracağımızı belirliyoruz. Akıllı sihirbaz host’u seçtikten sonra, host’un kaynakları sizin adınıza kontrol ediyor ve aşağıdaki uyumluluk kısmında size yorumunu belirtiyor. “Compatibility checks succedded.” Yani kopya VM seçtiğiniz ESXi host üzerinde çalışabilir, bunun için yeterli kaynak olduğunu bize söylüyor.
3. aşamada (1c) kopya VM’in konulacağı datastore ‘u ve ona ait bilgilerini , yer olup olmadığını kontrol ediyoruz. Ayrıca kopya VM’in disk formatını belirliyoruz. Master VM ‘in virtual disk formatı ne olursa olsun, kopya VM oluştururken de VMware size bu seçenekleri sunabiliyor. Örneğin master VM “Thick” disk formatındayken , kopya VM “Thin” olabilir.
Akıllı sihirbaz yine sizin seçimlerinize göre gerekli kontrolleri yapıyor ve seçimlerinizin uygun olup olmadığı konusunda bilgi veriyor.
1d – Klonlama seçenekleri kısmında, sanal makinenizi klonladıktan sonra yapılabilecekler konusunda da opsiyonlar sunulmaktadır.
“Customize the operating system” , Windows sanal sunucuları için sysprep işlemidir.
“Customize this virtual machine’s hardware (Experimental)” , kopya sunucunuzun sanal donanımlarını değiştirmenize olanak sağlar. Master VM ile kopya VM aynı donanımlara sahip olmak zorunda değildir.
“Power on virtual machine after creation”, operasyon bittikten sonra kopya VM’in otomatik açılmasını sağlar.
Yukarıdaki ilk iki seçeneği seçtiğinizde sihirbaz size iki yeni seçenek daha sunar, 1e ve 1f seçenekleri.
Customize Guest OS bölümünde daha önce klonlama yaptıysanız, VM ‘ler için hazır bir sysprep dosyası elinizde olabilir. Bu profile ‘ı tekrar kullanabilirsiniz. Ancak ilk kez bu işlemi yapıyorsanız, sysprep adımlarını tanımlamanız gereklidir.
Artı işaretine basıp, “New VM Guest Customation Spec” sihirbazını başlatıyoruz.
Customization Spec Name : CloneVM yazıp , ilerliyoruz. Eğer daha önce kullandığınız bir sysprep answer file “Use custom SysPrep answer file” kutusunu aktif edip, bir sonraki aşamada onu VMware’e tanıtabilirsiniz. Elimde bir syspprep answer file olmadığı için bu kutucuğu boş bırakıyorum.
İlerleyen aşamalarda aşağıdaki değerleri giriyorum.
Name : Win7-Copy
Organization : vTurk
Set Computer Name kısmında, “Use the virtual machine name” seçiyorum. Product key girebilir ve Windows makinenizin Administrator kullanıcısı için parola belirleyebilirsiniz. Sonraki ekranda TimeZone:“GMT+2” olarak seçiyorum. Run Once kısmında, kullanıcı ile ilk kez oturum açtığımda çalıştırılmasını istediğiniz bir komut varsa, onu girebiliriz. Bu adımda herhangi bir şey seçmedim. Configure Network kısmında da “Use standart network settings…” varsayılan ayarını seçili bıraktım. İsterseniz, bu aşamada kopya makineye IP, subnet, vs. network değerlerini verebilirsiniz. Bir sonraki aşamada makineyi domaine alabilirsiniz. 10. Adım en önemli aşamadır. Bu adımda kesinlikle SID kutucuğunu seçin. Böylelikle klon makineye master makineden farklı bir SID numarası atanır.
Customize hardware aşamasında klonlanacak olan yeni sanal makinenin donanım değerlerini değiştirebilirsiniz. Master makine 1 GB ram ile çalışırken siz klon makineye 512 MB RAM atayabilirsiniz.
Oluşturduğunuz bu sysprep spec dosyasını diğer klon işlemlerinde de kullanabilirsiniz.
Sanal makine klonlanmaya hazır!
vSphere Web Client ekranında sağ tarafta Recent Tasks bölümünde cloning işleminin durumunu takip edebilirsiniz.
İşlem tamamlandıktan sonra sanal ortamda Win7-Copy isimli yeni bir sanal makineniz daha olacak. Klon makineyi açtığınızda ilk başta sysprep çalışacak ve gerekli güncellemeleri yapacak , bu aşamada biraz beklemeniz gerekecek.
Yeni sanal sunucunuz kullanıma hazır.
Template oluşturma işlemi de bu adımlara benzer şekilde yapılabilir. Şimdilik benden bu kadar.
Umarım işinize yarar.