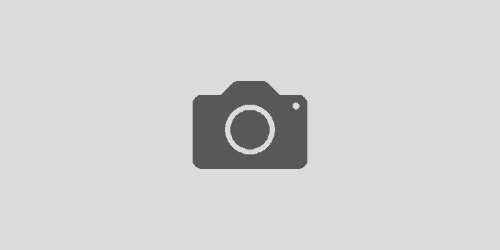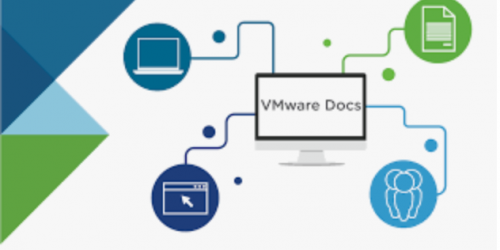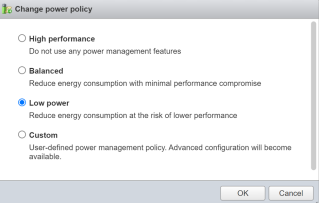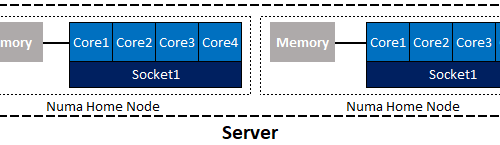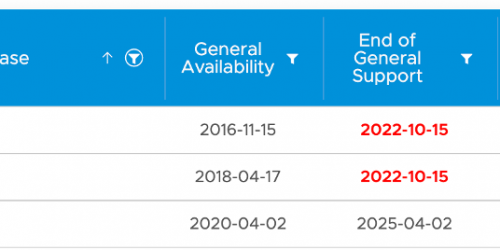VMware P2V ve Best Practices – Part 3
VMware P2V ve Best Practices – Bölüm 3
Vmware ile sunucu sanallaştırma konularını paylaştığımız makale serimize üçüncüsü ile devam ediyoruz. İlk makalemizde sanallaştırma öncesi yapılması gerekenleri ve best practices’leri paylaştık. İkinci makalemizde sanallaştırma sonrası yapılması gerekenleri ve önerilerimi yazdım. Şimdi üçüncü makalede ise, Hot Clone P2V , kaynak makine açıkken yapılan sanallaştırmanın nasıl yapıldığını converter aracını kullanarak adım adım anlatacağım.
Kısaca hatırlatmak gerekirse, P2V (Fizikselden Sanala) nin iki methodu vardır:
- Hot Clone ; Sanallaştırılacak sunucu açıkken Converter yazılımı kullanılarak yapılan sanallaştırma operasyonudur.
- Cold Clone; Sanallaştırılacak sunucu kapatılıp, Converter ISO/CD’si ile açılıp, ön yükleme gerçekleştirildikten sonra yapılan sanallaştırma operasyonudur.
Hot Clone P2V operasyonunu işleyeceğimiz makalemizde özet bilgileri verdikten sonra, adım adım başlayalım. Aşağıdaki adımlarda vCenter sunucusu üzerine vCenter Converter Standalone yazılımını yükledim. Bu yazılımı çalıştırıp, adımları takip ettikten sonra, fiziksel bir sunucuyu sanal ortama aktarmış olacaksınız.
Önemli Notlar :
Converter yazılımı Vmware sitesinden ücretsiz indirilebilir. (http://www.vmware.com/products/converter/overview.html)
Converter ‘ı sadece vCenter üzerine kuracaksanız diye bir kaide yok. Network’te ESXI hostlara ve kaynak makineye ulaşabilen başka bir makineyede kurabilirsiniz.
Yukarıdaki resimde görebileceğiniz üzere Converter çalıştırdığınızda sağ alt tarafta bu converter yazılımını kullanarak sanal ortamınıza convert edebileceğiniz makine tiplerini görebilirsiniz.
Sanallaştırma operasyonuna başlayalım. vCenter sunucusu üzerine kurduğumuz Converter Standalone yazılımını çalıştırın.
“Convert machine” butonuna tıklayın.
Karşınıza gelen ekranda Source Sytem kısmında, sanallaştırılacak makinenin tipini seçiyoruz. Biz açık olan fiziksel bir Windows sunucusunu sanal ortama aktaracağız. Dolayısıyla “Powered-on machine” seçeneği seçtikten sonra sanala aktaracağımız makinenin IP ‘sini (Hostname ‘de yazabilirsiniz ama IP tavsiyemdir) sonra kaynak makine işletim sistemi üzerinde yetkili bir kullanıcı hesabı (Local Administrator account’unu genellikle kullanırsanız daha iyi olur) ve parolasını girip , bu adımı geçebilirsiniz.
Bilgileri girdikten sonra , aktif olan “View source details” linkine tıklayıp, agent’ın sanallaşacak makineye yüklenmesi sürecisini başlatabilirsiniz. Converter yazılımı verdiğiniz bilgiler ile kaynak makineye ulaşacak ve converter agent’ını yükleyecek. Kaynak makinenin task manager’ında ve servis listesinde agent’ın çalışmaya başladığını gözlemleyebilirsiniz.
NOT:1 Makine tipini seçmek için açılır kutuda karşınıza gelen seçeneklerin ne anlama geldiğini aşağıdaki tabloda detayları ile bulabilirsiniz.
NOT:2 Eğer sanallaştıracağınız makine zaten sanal ise, örneğin VMware Server2.0 üzerideki bir makineyi ESXI ortamına aktaracaksanız, source type olarak, “VMware Workstation or other VMware VM” seçeneğini seçip, vmware 2.0 ‘ın üzerinde çalışan sanal makineyi kapatıp, o makineye ait olan “.vmx” file ‘ını göstermeniz yeterli olacaktır. Bu işlem V2V olarak değerlendirilmektedir.
Önemli iki bilgi paylaştıktan sonra sanallaştırma operasyonumuza kaldığımız yerden devam ediyoruz.
Sertifika ile ilgili uyarı aldığımızda, “Do not display ….” seçeneği tıklayıp, “Ignore” edebiliriz.
Converter agent hot clone işlemi için gerekli bilgileri toplayacak. Aşağıdaki gibi bu aşamada, kaynak makine ile ilgili gerekli bilgilerin doğruluğunu agent yüklendikten sonra , alttaki “View source details” linkine tıklayarak kontrol edebilirsiniz.
Source kısmını tamamladıktan sonraki ekranda , Destination system kısmında, kaynak makinenin sanal halini taşıyacak olan hedef sunucuyu gösteriyoruz. Biz burada vCenter sunucumuzun ip ve bilgilerini giriyoruz. Çünkü yapımızı tamamen vCenter sunucusu ile yönetiyoruz.A ncak ortamınızda sadece bir ESXI host olabilir ve vCenter’înızda yoktur. Bu durumda ESXI host’unuzun adını(ip sini) , root kullanıcısını ve password bilgisini buraya yazabilirsiniz.
Select destination type : “Vmware Infrasructure VM”
Server : vCenter Server Hostname
Username : vCenter üzerinde Admin yetkisi olan bir account (vCenter yetkilendirmesini default ayarları ile bıraktıysanız local Administrator account’unu kullanabilirsiniz.)
Next ile ilerdiğinizde Converter tool destination sunucuya erişimi kontrol edecek. Bu aşamada hata almanız durumunda username/password bilgilerinizi kontrol ediniz.
Hedef sunucuya erişim sağlandıktan sonra, Sanal makinenin adının ne olacağını (domain adı değil, vSphere client ile bağlandığınızda ve vCenter envanter veritabanına kaydedilecek ad) , hangi cluster ‘a üye olacağını belirliyoruz.
“Destination Location” kısmında bir önceki adımda seçtiğimiz cluster’a üye olan ESXI host’larımızdan hangisinin bu sanal makineyi taşıyacağını, hangi datastore’da host edileceğini ve Virtual Machine versiyonunu seçiyoruz.
“Options” kısmında sanal makinenin detay ayarlarını yapılandırıyoruz.Options kısmındaki alanları biraz açıklamamız gerekmektedir.
- Data to copy kısmında Edit tıklayınız.Açılır pencereden Data Kopyalama Tipi’ni seçebilirsiniz.
“Copy all disks and maintain layout” : Disk-based klonlama yapar.
“Select volumes to copy” : Volume-based klonlama yapar. File level ve block level olarak ikiye ayrılır.Volume’leri resize ve reorganize yapabilirsiniz.Bu opsiyon Windows ve Linux çalıştıran makine açıkken yapılan sanallaştırma için geçerlidir.
“Linked clone” : Kaynak makinenin imajının veya kendisinin virtual disklerini paylaştıran bir sanal makine yaratmanıza olanak sağlar.
Önemli : Converter Standalone 2 TB’tan büyük fiziksel makine üzerindeki disklerin file sistem ve volume’lerini yönetemez.
Select volumes to copy seçip, Destination layout kısmına geçiyoruz. Yine bu kısımda, tek diskte başka partitionlar mı olacak yoksa, başka Virtual diskler’de ayrı partition’lar mı olacak?(genellikle her disk için ayrı bir disk dosyası oluşturmayı tercih edin.) Hedef diskte cluster size ne olacak? Kopyalama methodu ne olacak (block/file level) ? Bu sorulara cevaplar veriyoruz.
Volume Resize yapmak ;
Conversion işlemine başlamadan önce , hedef makine üzerinde diskleri gereksiz alanlar oluşturmamak için yeniden yapılandırabilirsiniz.
Destination layout ekranında , Size/Capacity tabında ilgili diski tıklayınız.
Maintain Size : Orijinal volume size ‘ında yeni vm’de disk açar.
Min Size : Orijinal size’a ve boş alana bakıp , sadece kullanılan alan kadar yeni disk oluşturur.
Type size in GB : Belirlediğiniz değeri GB olarak , orjinalinden düşük olmamak üzere buraya yazabilirsiniz.
Type size in MB : Belirlediğiniz değeri MB olarak , orjinalinden düşük olmamak üzere buraya yazabilirsiniz.
Yine volume resize işlemine benzer şekilde, Volume ‘e ait olan Type/Cluster değerini de değiştirebilirsiniz. Seçeneklere baktığımızda,
Default cluster size: Default değeriyle hedef volume oluşturur.
Keep source cluster size: Original volume cluster size ile oluşturur.
Select a predefined size: Desteklenen değerlerin listesinden bir size seçmenize olanak sağlar.
Virtual disk bazında type bize iki seçenek sunmaktadır. (Thick ve Thin ) Mesela 30 GB disk tanımladınız eğer thick seçerseniz, sanal makine diski için datastore ‘da 30 GB’lık bir file “vmdk”(Virtual Machine Disk File) oluşturulur ancak thin seçerseniz, 30 GB’a kadar büyüyebilecek bir disk oluşturmuş olursunuz, yani başlangıçta içindeki data kadar ve en fazla 30 GB ‘a kadar büyüyebilecek, dolasıyla datastore’da bir anda 30 GB alan işgal etmemiş olursunuz .Thick disk tipi de size performans açısından avantaj sağlayacaktır. Storage yeteri kadar alan varsa, thick seçmenizi tavsiye ederim.
Volume’lerinizin ayrı ayrı disklerde tutulmasını istiyorsanız yine bu kısımda, aşağıdaki “ Add Disk” seçeneği ile yeni bir virtual harddisk ekleyebilirsiniz.
Bu aşamada yapılabilecek yapılabilecek olan işlemler aşağıdaki gibidir:
– Bir volume farklı bir virtual harddisk’e taşımak
– Kaynak volume için hedef datastore seçmek
– Bir diski farklı bir datastore ‘a taşımak
– Hedef üzerinde genişleyebilen bir disk oluşturmak
– Sanallaştırma işleminde kaynak makine üzerinde bir diski bu işlem dışında bırakmak (exclude etmek)
- Devices kısmında Edit tıklayıp,
Sanal sunucunuza vermek istediğiniz vRAM ve vCPU değerlerini seçiniz.
- Networks kısmında, edit tıklayıp;
Sanal makineye atayacağınız network kartlarınızı ve açılırken aktif olup olmayacağını seçiniz. Sanallaştırma sırasında şart değil, hiç nic atamasanızda olur. Operasyonu tamamladıktan sonra sanal sunucuya yeni network kartta takabilirsiniz.
- Services kısmında Edit tıklayıp,
Hizmet kesinti süresini minimize etmek için, otomatik hangisinin manuel ve hangisinin stop durumda açılmasını Destination Services kısmından seçebilirsiniz.
- Advanced options kısmında Edit tıklayıp,
Conversion devam ederken sanal makine ile fiziksel arasında oluşan farklar ile ilgili neler yapılabileceğini belirlediğimiz Synchronize seçeneklerini görebilirsiniz.
NOT :Converter Standalone tool , job oluştururken belli başlı işler için bir sorun farketteğinde sizi o kısımın başına ünlem işareti koyarak uyaracaktır. Mesela en çok ilk denemelerde alınan uyarı, Conveter ‘ın kurulu olduğu makine üzerinde ilgili klasörde SYSPREP dosyalarının bulunamadığını ve bunları Windows CD’sinden temin etmemiz gerektiği konusunda karşımıza gelen uyarı oluyor.Aşağıda bu konuyla ilgili örnek bi uyarı görebilirsiniz.
Bu aşamada converter sanallaştırılacak makine için sysprep dosyalarına ihtiyaç duyabilir. Syprep dosyalarını download etmek ve ilgili lokasyona taşımak için aşağıdaki makaleyi takip edebilirsiniz.
Synchronize , sadece Windows XP ve üstü işletim sistemleri için kullanılabilir
Eğer FAT dosya sistemine sahip veya kaynakta bulunan bir NTFS bölümünün boyutunu veya cluster size’ını değiştirdiyseniz, senkronizasyon yapamazsınız. Bu durumda kaynak sunucuda dönüştürme işlemi süresince oluşacak olan farklar kopyalanmayacaktır. Ama resize yapmadıysanız,bu seçeneği seçtiğinizde; sanallaştırma işlemi bitince senkronizasyon converter tool tarafından fiziksel makine ile sanal makine arasında automatik yapılacaktır.
Post – conversion tabında , dönüştürme işlemi tamamlandıkta sonra , kaynak makinenin kapatılması, virtual makinenin açılması ve Vmware tool’larının yüklenmesi gibi seçenekleri seçebilirsiniz. “Powe off source machine” seçeneğini seçmenizi tavsiye ederim.
- Throttling kısmında,
Sanallaştırma işlemi kaynak sunucuya ve converter job’ını çalıştıran sunucuya ekstra bir iş yükü getirecektir. Dönüştürme işleminin etkisini sistemler üzerinde CPU ve Network Bandwith açısından önceliklendirebilirsiniz. Eğer Converter ‘ı çalıştıran makine iyi bir konfigürasyona sahip ise, burada hiç bir ayar yapmanıza gerek yok.
NOT : Throttling işlemi açık bir Linux makineyi sanallaştırırken kullanılmaz.
CPU Throttling menüsünde,
None : Dönüştürme işleminin CPU açısından normal olarak algılanmasını sağlar.
Light : Biraz daha yavaş, CPU’ya çok yük bindirmeden işlem yapılmasını sağlar.
Medium : En düşük değer olarak CPU’nun önceliklendirmesini sağlar.
Network bandwith throttling; Converter Tool ‘unun , dönüştürme işleminde kullanacağı maximum network bandwith’ini belirlememizi sağlar.
- Summary, kısmında ise yaptığımız tüm konfigürasyonu bize özetini sunar.
Finish tıkladığımızda Conversion Job oluşur ve Hot Clone – P2V başlar.
Job tamamlandığında fiziksel makinenizin sanala çevrildiğini, bir sorun olup olmadığını vCenter sunucusuna bağlanıp kontrol edebilirsiniz. Artık sunucunuz sanal makine haline gelmiştir.
Paketlediğiniz Job ‘a ait loglar aşağıdaki lokasyonda bulunmaktadır. Dönüştürme işleminde sorun yaşamanız durumunda aşağıdaki logları inceleyebilirsiniz.
*%ALLUSERSPROFILE%\Application Data\Vmware\Vmware vCenter Converter Standalone\Logs*
Yukarıdaki loglar bilgi vermesi açısından yeterlidir. Ancak detaylara ihtiyacınız olursa, aşağıdaki lokasyonlarda VMware loglarını bulabilirsiniz.
- Windows NT, 2000, XP, and 2003
C:\Documents and Settings\All Users\Application Data\VMware\VMware vCenter Converter Standalone\logs
C:\WINDOWS\Temp\vmware-converter
C:\WINDOWS\Temp\vmware-temp
- Windows Vista, 7, and 2008
C:\Users\All Users\Application Data\VMware\VMware Converter Enterprise\Logs
Note : Windows 7 ve 2008 üzerinde, Show Hidden Files aktif (enabled) , Hide Protected Operating System Files inaktif (disabled) etmeniz gerekebilir.
C:\WINDOWS\Temp\vmware-converter
C:\WINDOWS\Temp\vmware-temp
- Linux Distrubtions
- $HOME/.vmware/VMware vCenter Converter Standalone/Logs
- /var/log/vmware-vcenter-converter-standalone
Sanallaştırma operasyonuna başlamadan önce birinci bölümdeki makalemizi dikkatlice okumanızı,
http://tolgaasik.com/2012/11/05/vmware-p2v-ve-best-practices-part-1/
Sanallaştırma operasyonunu tamamladıktan sonra, ikinci bölümdeki makalemizdeki adımları okumanızı tavsiye ediyorum.
http://tolgaasik.com/2012/11/12/vmware-p2v-ve-best-practices-part-2/
Bu makalede sizlere Hot Clone P2V operasyonunun adım adım nasıl yapıldığını ekranların ne anlama geldiğini anlatmaya çalıştım. Bir başka makalede görüşmek üzere.
Kaynak : www.vmware.com