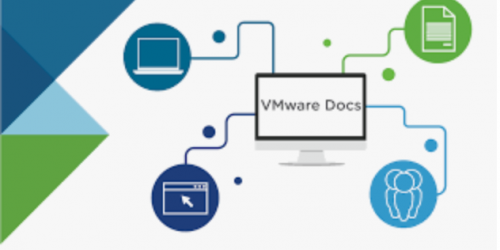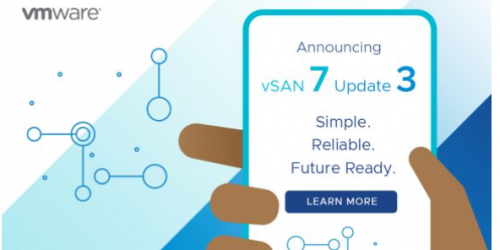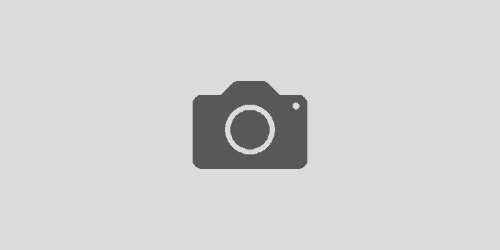vSphere ESXI 5.0 Kurulumu – Bölüm 2
ESXI 5.0 kurulumu ile ilgili hazırladığım makalenin birinci kısmında (vSphere ESXI 5.0 Kurulumu – Bölüm 1), ESXI genel tanımından, donanımsal ihtiyaçlarımızdan, kurulum öncesi yapmamız gereken hazırlıklardan ve işlemlerden bahsetmiştik ve temel olarak kurulumu tamamlamıştık. Artık ortamımızda bir tane vSphere ESXI 5.0 sunucumuz bulunmaktadır. Şimdi bu sunucumuza vSphere Client ile bağlanıp, ayarlarımızı yapalım.
vSphere Client ile yapılacak olan konfigürasyon ve yol haritamız aşağıdaki gibidir:
– vSphere Client Kurulumu
– Genel Kontroller
– Time Ayarları
– Datastore Tanımlanması
– Network Yapılandırılması (Networking)
– Diğer Ayarlar
vSphere Client Kurulumu :
Oturduğunuz yerden yani notebook’unuzdan, desktop’ınızdan ESXI ve vCenter sunucularınıza bağlanıp , sanal ortamınızı yönetmenizi sağlar.
Yazılımı bilgisayarınıza yüklemek için , kurmuş olduğumuz ESXI hostumuzun web arayüzüne (http://esxihostname) bağlanıp, “Download vSphere Client” linkini tıklamalısınız. Bilgisayarınıza indirdiğiniz vSphere Client setup dosyasını çalıştırıp, yükleme işlemini gerçekleştirmelisiniz.Kurulum oldukça kolaydır. Client yazılımının kurulumunu yaptıktan sonra, artık sanal ortamınızı yönetmeye hazırsınız.
NOT: Eğer DNS ‘te ESXI sunucunuza ait bir A kaydı oluşturmadıysanız, “http :// ESXIIPadresi “ ile sunucuya erişebilirsiniz.
Bilgisayarınıza yüklediğiniz vSphere Client yazılımını çalıştırın. Bağlanacağınız sunucunuzun IP adresini yada hostname yazınız ve kimlik bilgilerini giriniz.
vSphere client üzerinden yapılan ilk bağlantıda karşınıza gelecek olan sertifika uyarısı göz ardı (ignore) edilebilir ya da “install this certificate…” seçeneği seçildikten sonra Ignore butonuna basılarak, bu sunucuya yapılacak olan bağlantılarda bir daha bu uyarının çıkmaması sağlanır.
Genel Kontroller :
vSphere client ile artık sunucunuzu yapılandırabilirsiniz. Bu işlemlere başlamadan önce bir sorun olup olmadığını kontrol etmek gerekir. Bunu yapabilmek için Summary tab ‘ına geçiniz.Bu kısımda sunucuya ait RAM, CPU değerlerini doğru görüp görmediği ve genel olarak bilgileri kontrol ediniz.
Configuration tab’ına geçiniz. Sol taraftaki ilk kısımda “Healh Status” linkini tıklayınız. Sağ panelde sunucunuzun genel sağlık durumunu kontrol ediniz. Aşağıdaki ekran görüntüsünde olduğu gibi işaretlerin yeşil olduğundan emin olunuz. Bu aşamada hata veya uyarı gözlemlediyseniz, sorunu inceleyip, çözüme kavuşturunuz. Çünkü önemsenmeyen her küçük hata ileride başka büyük sıkıntılara yol açabilir.
ESXI sunucusuda sanal yapınızı taşıyan binanın temelini ve sütunlarını oluşturacaktır. Dolayısıyla temelleri veya sütunları çürük bir bina ufak bir depremde ciddi hasarlar görür.
Events tabına geçip, burada da herşeyin yolunda olduğunu gözlemledikten sonra sunucumuzun diğer ayarlarını yapılandırmaya başlayabiliriz.
Time Ayarları :
- ESXI hostunuzun zaman bilgisini nereden alacağını ve kendisini eşitleyeceği NTP sunucunusunu belirleyeceğiniz bu adımda, domain ortamınızda kullandığınız NTP sunucunuzu yada external bir NTP sunucusunu tanıtabilirsiniz.
- Configuration tabına geçiniz. Sol taraftaki panelden “Time Configuration” tıklayınız.
- Time Configuration bölümünde sağ tarafta “Properties” linkine tıklayıp, açılan ekranda saat ayarlarını el ile yapılandırabileceğiniz gibi bu işlemi ESXI sunucunuzun ulaşabildiği bir saat sunucusundan kendisinin gerçekleştirmesini sağlayabilirsiniz. Önerilen bir saat sunucusu tanımlamaktır.
- Açılan ekran “NTP Configuration bölümünde , “NTP Client Enabled” başına tick koyup, sağ taraftaki “Options” tıklayınız.
- “NTP Daemon Options” penceresinde “NTP Settings” kısmında “Add” butonuna tıklayınız ve NTP Server tanımlayınız. Aşağıdaki ekranda ok ile yönergeleri takip ederek bu işlemi gözlemleyebilirsiniz.
Datastore Tanımlanması :
Datastore tanımlamadan önce datastore kavramını biraz inceleyelim.
VMware tarafından aşağıdaki storage yapıları deskteklenmektedir.
- DAS (Direct Attached Storage) : Direkt sunucunuza bağladığınız diskler bu yapıya örnektir. Direkt olarak tüm disk alanı ESXI tarafından formatlanıp , yönetilebilir. (Block Level)
- NAS ( Network Area Storage) : Network’e bağladığınız orta ölçekli, web arayüzünden bağlanıp yönetilen ve NFS dediğimiz file system yapısına sahip storage’lardır. Burada yönetim direkt olarak ESXI hosta ait değildir. Bu alan datastore olarak ESXI sunucunuza gösterilir. ESXI bu alanı formatlamaz, ama buraya başka bir sunucudan upload ettiğiniz dosyaları NFS sayesinde görüp, bu dosyalar üzerinde işlem yapabilir. Mesela, imaj dosyalarınızı bu alana upload edip, bu alanıda ESXI sunucunuza bağlayabilir ve VM kurulumlarında bu imajları kullanabilirsiniz. ( File Level)
- SAN (Storage Area Network) : Profesyonel storage yapısıdır. Ortamınıza bağladığınız storage’ınıza Fiber Channel, ISCSI yapıları ile direkt erişip, sunucunuz için oluşturduğunuz LUN adı verilen disk alanlarının ESXI tarafından direkt müdahale edilip, yönetildiği yapıdır. (Block Level) Storage erişim yöntemi olarak Fiber Channel seçtiyseniz, ESXI sunucunuza HBA (Host Bus Adaptor) almanız ve ESXI – Storage arası bağlantıda Fiber Channel kablo kullanmanız gerekmektedir. Kesinlikle hızlı disk erişim yöntemi budur. Eğer ISCSI tercih ettyseniz, ESXI Network kartına taktığınız kablo ile Storage ‘a network üzerinden erişebilirsiniz. Bu noktada network yapılandırmanız gayet düzgün ve performanslı olmalıdır.ISCSI protokolü host ile storage arası network üzerinde açılan bir sanal tunelden dataları taşımaktadır.
Her iki bağlantı yönteminin arasındaki en önemli fark (tabi parayı bir kenara bırakıp, değerlendireceksek) Fiber Channel(SAN) bağlantısı 4, 8 yada 16 GB/sn ; ISCSI yapısı 1GB/sn bize performans verecektir. ISCSI’nin bazı yöntemleri ile performansı arttırmak mümkündür. Kısacası bütçeniz disk bağlantı yönteminizi belirlemenizde etkili olacaktır.
Konunun başında ESXI kurulumunu biz zaten DAS yapısındaki lokal disklerimize yapmıştık. Eğer storage kullanmayacaksak, bu yapı bizim datastore ‘umuz olarak karşımıza gelecektir. Sanal makinelerimizi bu lokal disklerde oluşturup, yola devam edebiliriz. Ancak bizim hedefimiz SAN yapısında Fiber Channel bağlantı ile bu işler nasıl oluyor onu görmektir.
Datastore tanımlanmadan önce:
- Storage – ESXI arası kablolama yapılmalıdır. ESXI hostunuzun üzerinde bulunan HBA(Host Bus Adaptor)’lerinize fiber kablolarınızı takıp, diğer uçlarınıda ya SAN swtich’e yada direkt storage’ınıza bağlayınız.
- Storage üzerinde yapılması gerekenler ;
LUN (Storage üzerinde ayrılan disk alanı) oluşturulması gereklidir.
Oluşturulan LUN ile host üzerindeki HBA adaptorler ilişkilendirilmelidir. Böylece host tarafından LUN’a erişim sağlanacaktır.
Datastore tanımlanması :
Storage tarafında kullanacağımız alan (LUN) oluşturulup, ESXI hostumuza atandıktan sonra, vSphere client ekranında “Storage Adapters” kısmından host’un storage bağlantısını yaptığımız hostbusadaptor (HBA) ‘leri görüp, görmediğini öncelikle kontrol etmeliyiz. Yeni atanan LUN’ların ESXI host tarafından tanınması için, sağ üst tarafta “Rescan ALL” linkine tıklayarak, tüm adaptör’lerin tekrar taranmasını sağlamalısınız.Aşağıdaki resimde , host bus adaptorlermize LUN’un atanmış olduğunu görebilirsiniz.
NOT : Best practise olarak; storage üzerinde oluşturulan LUN’a ESXI tarafından erişiminizi kesinlikle tek FC hat üzerinden yapmayınız, iki tane FC hat dolayısıyla sunucunuza da iki adet HBA alıp , yapıyı fiziksel olarakta yedekli hale getirmelisiniz.
NOT: İkinci best practise, NETAPP storage kullanıyorsanız, storage üzerinde sanal platformunuzun kullanımına sunucağınız LUN’u taşıyan volume tanımlarken , kesinlikle ALUA özelliğini de aktif etmenizi öneririm. Aktif etmesenizde çalışıyor ama bir alana birden fazla noktadan erişim yapılırken , en iyisini, en performanslısını tercih etmek için ALUA özelliğini aktif etmelisiniz.
Datastore Eklemek:
Storage ile ESXI arası bağlantımızı tamamlayıp, vSphere Client-Storage Adaptors kısmında kullandığımız yonteme göre disklerimizin bağlandığını gördükten sonra, artık sıra ESXI host’un bu disk alanlarını tanıyıp, kullanabilmesine gelmiştir.
- “Storage” kısmına geçilir, yukarıda sağda “add datastore” butonuna basılarak storage adaptörlerinin bağlandığı lun ‘ların yada ESXI üzerinden bulunan diğer fiziksel diskler (DAS- Direct Attached Storage) ile NFS kullanılarak network üzerinden ESXI ‘a tanıtabileceğiniz disklerin (NAS) host’a datastore olarak tanıtılması işlemini gerçekleştirilir.Biz lunlarımızı burada görüp, onları formatlayacağız.
- “Storage kısmında “Add Storage” tıklanır. Datastore erişim yöntemi seçilir. Bu aşamada biz DISK/LUN seçip devam ediyoruz.
3.Dosya sistem versiyonunu VMFS 5 seçip devam ediyoruz.
4. Bu sihirbazı ve basit adımlarını tamamladıktan sonra, datastore tanımlamış olacağız.
Datastore isimleri, datastore üzerinde sağ tıklayıp, rename edililir. Eğer aynı lun’u kullanan başka ESXI host’lar mevcutsa, lun isminin bir defa belirlenmesi yeterlidir. Datastore isimlendirmede belli bir politikanız olmalıdır. Örneğin, ESXIHostname_Bağlantıyontemi(SAN/DAS/NAS)_Numara ; mesela “serveradı_das_01″gibi.
Datastore kullanımındaki politikamız ise, DAS yani ESXI kurulumu yaptığımız lokal disklerimizde herhangi bir sanal makine oluşturmayacağız, belki imaj dosyalarımızı depolamak için kullanabiliriz. Yeni eklediğimiz SAN yapısındaki datastore üzerinde tüm sanal makineleri oluşturup, sanal platformun ileride anlatacağımız esnekliklerinden yararlanacağız.
Network Yapılandırılması :
- Configuration tabında, Software menülerinden “DNS And Routing” tıklayınız. Bu kısımda sağ üst taraftaki properties tıklayıp, sunucumuzun DNS ve Gateway ayarlarını yapmalısınız.
- “Network Adapters” ; hostun üzerindeki network kartlarını görüp, görmediğinin kontrolünü buradan yapabiliriz. Ayrıca Network hızlarını , hangi sanal switch’e bağlı olduklarını görebilirsiniz.
– NETWORKING
Networking , ESXI host yapılandırılmasının en önemli adımıdır.
Ortamdaki farklı network sayısı kadar sanal switch tanımlanır. Bir tane sunucu network ‘ünüz varsa, bir sanal switch bize yeter. Ancak birden fazla sunucu network ‘ümüz (dmz, internal nw, vb.) varsa, o kadar sanal switch tanımlamak gerekecektir. Sanal switch’lerimize de network kartlarımızı atamalıyız. Şimdi öncelikle yeni bir sanal switch ekleyelim. Ancak tekrar hatırlatıyorum , eğer ortamınızda bir tane sunucu network varsa, ilk oluşturulan sanal switch bizim için yeterli olur. Direkt olarak bu switch’i konfigüre etmeye başlayabiliriz.
Sanal Switch : Virtual Machine Port Group ve VMKernel Port ile dış dünyaya bağlandığı ESXI host’a ait olan ve sanal sw’e atanmış network kart(NIC-uplink) bileşenlerinden oluşan 120 port’lu bir switch’tir.
Virtual Machine Port Group : Sanal makinelerin kendi aralarında konuştuğu ve Sanal Switch’in dış bacağını (uplink) kullanarak gerçek ortam ile haberleşmesini sağlayan, gerçek bir sw üzerindeki portlar olarak düşünebilirsiniz.
VMKernel Port : vSphere Client ile bağlanıp , ESXI hostu yonettiğimiz ayrıca ISCSI, vMotion (sanal sunucunun bir host’tan diğerine kesintisiniz taşınması) ve NFS yapılarını yönettiğimiz port’tur.
Sanal Switch oluşturmak ;
- Kurulum ile birlikte bir adet sanal switch hazır olarak karşımıza gelecektir. Eğer ihtiyacımız varsa, sağ tarafta “Add Networking” linkine tıklayıp , başka sanal switch’lerde oluşturabiliriz.
- Sanal makineler için bir network oluşturacak ise, Virtual Machine seçeneği ile devam edebiliriz. Ancak ESXI host’umuzu network trafiğini ve vSphere vMotion, NFS , ISCSI yapılarını yönetmek istiyorsak , VMKernel port tanımlayabiliriz. Biz virtual machine seçerek devam edelim.
- Network Access kısmında yeni bir switch oluşturacaksak, bu sw ‘e ekleyeceğimiz nic ‘leri belirliyoruz. Ben bu aşamada vmnic2 ‘yi seçerek , yeni sw’in host dışındaki diğer ortam ile yani gerçek network ile bağlantı kuracağı çıkış noktası (uplink) olarak belirlemiş oluyorum. Bir de sanal makineler için yeni port grup oluşturacaksam, “Use vSwitchO” ‘i tıklayarak, bu seçimi gerçekleştirmiş oluyorum. Aşağıdaki Preview kısmında üst taraftaki seçimlerimiz ile oluşan sanal network ortamımızı gözlemleyebiliriz. Biz ilk seçenek ile yolumuza devam ediyoruz.
- “Connection Settings “ kısmında Network’e vereceğimiz ismi belirleyebiliriz. Burada “Virtual Machine Port Group” ismi yani “Network Label” ortamımızda aynı nework’e hizmet verecek başka ESXI hostlar varsa onlarda da aynı isimle olmalıdır .vMotion ile sanal makinelerin diğer ESXI host’larda da çalışabileceğini hesaba katmalıyız. Eğer farklı bir isim olursa, sorunlar yaşanacaktır.
Ayrıca sanal makinelerin bağlandığı ortamda bir VLAN yapısı var ise, burada Vlan ID’yi de belirmemiz gerekiyor. VLAN yapısı kullanıyorsak, switchler arası VLAN datasının taşınması için , vmnic2 ‘nin (network kartımızın) bağlandığı gerçek sw üzerindeki portunun Trunk port yapılması gerekmektedir. Bu adımı Network Admin ‘iniz ile birlikte gerçek sw üzerinde yapılandırmalısınız. Yoksa , virtual makinelerinin bağlandığı sanal sw ile esxi hostlarınızın bağlandığı gerçek sw ‘ler VLAN datasını birbirine aktaramazlar. Biz senaryomuzda VLAN kullanmadığımızı öngörerek, bu adımı Next ile geçiyoruz.
- Summary kısmında yaptığımız ayarları ve sonuçlarını gözlemliyoruz.
Sanal Switch Ayarları:
- Sanal switch ayarları yapmak için ilgili switch’in hemen üst köşesindeki “Properties” tıklayınız.
- vSwitchO ‘ın özelliklerine eriştiğimiz bu ekranda, Ports tabından vSwitch , VM Network(Virtual Machine Port Group) ve Management Network (VM Kernel Port) ilgili ayarları değiştirebilir veya yeniden yapılandırabiliriz.
Network Adapters kısmında ise, vSwitch0 isimli sw ‘e başka network kartları varsa onlarda ekleyebilmemize ve yapılandırmamıza olanak sağlar.
NOT : Burada vSwitch üzerinde yaptığınız ayarlar diğer VM Network ve Management Network ayarlarını ezecektir. Bu göz ardı edilmemesi gereken bir özelliktir.
Networks Tabında ;
- Add butonunu tıklayıp , boşta olan başka bir NIC daha varsa, onuda bu vSwitch ‘e assing ediyoruz. Böylelikle yapımızda yedeklilik ve performans sağlamış olacağız. Add tıkladıktan sonra , açılan “ Add Adapter Wizard” kısmında vmnic2 ‘yi seçip Next ile devam ediyoruz.
- “NIC Order” kısmında assign edilen NIC ‘in active olarak kullanılacak mı yoksa, Standby ‘da mı bekletileceğini belirliyoruz. Biz ikinci kartımızı da bu vSwithc ’te aktif olarak kullanacağız. Aşağıdaki şekilde görülmektedir. Next ile yola devam edip, bu işlemi tamamlıyoruz.
- NIC ekleme işlemi tamamlandıktan sonra, aşağıdaki ekranda görüleceği üzere artık vSwitch ‘e iki tane NIC assign etmiş olduk. Bir kartta sıkıntı olursa, sanal ortamımız ile gerçek ortam arasında iletişim yine devam edecek.
- Ports Tabında; vSwitch seçip , Edit tıklayınız.
- General tabında, Switch ‘in port sayısını görüyoruz . Sw Port sayını arttırabiliriz.Ancak bu işlem restart gerektirir. Biz default değerinde bırakıyoruz. MTU değerini de default değerinde bırakıyoruz.
Security tabında,
- Promiscuous Mode: Oluşturduğunuz sanal sunucu ile eğer şirket network’ünüzü dinlemek isterseniz, yada network trafiğini capture etmek isterseniz, bu mode aktif edilmelidir. Default olarak Reject bırakılmıştır.
- MAC Address Change : MAC adres değişikliği mesela iki sanal makineyi kullanarak ,bir Microsoft cluster oluşturdunuz ve bunlar ortamdaki IP ‘yi dinleyip, bir failover sırasında bu IP’yi çalışan sağlam VM üzerine alır ve vSwitch ‘e bu değişiklik için bilgi verir. Bu yapmasının sebebi, vSwitch ‘ lerde Mac Table güncellemesinin yapılmasını sağlamaktır. Accept olarak kalmalıdır.
- Forget Transmits : Switch üzerinden dışarıya giden tüm frame’ler filtrelenmez ve direkt geçirilir. Reject yaparsak, tüm dışarı giden trafik filtrelenir ve source mac kontrolü yapılır. Accept bırakıp devam ediyoruz.
Traffic Shaping ,
- ESXI , Standart vSwitch’ler’in giden trafiği şekillendirmesine izin verir. Bu kısım enable edildiğinde, her port için network Bandwith’ ini kısıtlayabilirsiniz, yada geçici olarak network hızını arttırmak isteyebilirsiniz. Tanımlanan shaping policy ‘inin 3 tane karakteristiği vardır:
- Average Bandwith : Bir port için kabul edilen ortalama yük üzerinden, saniyede aktarılan bitlerin saysını oluşturur.
- Peak Bandwith: Anlık trafiğin yükselmesi durumunda bir port için kabul edilebilecek olan saniyedeki bitlerin maximum sayısıdır.
- Burst Size : Anlık yüklemeler için kabul edilebilecek maximum bitlerin sayısıdır.
NIC Teaming;
Sanal switch’ler, kendi üzerindeki portlardan bağlanan sanal makinelerin birbirleri ile ve gerçek network ortamınız ile haberleşmelerini sağlar. Sanal makineler dış dünya ile haberleşmek için hostun üzerinde takılı olan ve sanal sw ‘in kullanımına ayrılmış olan uplink ‘leri (uplink : switch’in dışarıya bağlandığı fiziksel nic) kullanırlar . Eğer biz network bağlantımızı yedekli hale getirmek istiyorsak, yani bir uplink bağlantımız koptu ESXI ve üzerindeki sanal sunucuların diğerinden erişimlerini sürdürmesini istiyorsak, o zaman her sanal sw’e iki tane uplink assign etmeli ve bunları NIC Teaming alanında yapılandırmalıyız. Aşağıdaki resim yapıyı biraz olsun kafanızda canlandırmanızı sağlayacaktır.
Load Balancing : Bir virtual sw üzerindeki ayrı ayrı uplink ‘lerin size sağladığı performanstan daha fazla verim almanıza sağlar. Load Balancing özelliğini aşağıdaki seçenekler ile kullanabilirsiniz.
- Route based on the originating virtual switch port ID : Virtual sw üzerindeki portları numaralandırılması ve bu numaraya göre uplinklere yönlendirilmesi esasına dayanır. Örneğin, 1 , 2, 3 nolu sanal portlar sw üzerinde 1 nolu uplinkten data transferini gerçekleştirecek, 4, 5, 6, nolu sanal portlar ise 2 nolu uplink’i kullanacak gibi düşünebilirsiniz.
- Route based on IP hash : Fiziksel sw üzerinde Ether Channel(Port Gruplama) yapacaksak, bu işlemi sanal switch tarafında bu özelliği seçerek kullanmalısınız. Ether Channel, fiziksel sw üzerindeki portları gruplamak ve tek bir port gibi davranmalarını sağlamaktır. Fiziksel sw üzerinde de konfigürasyon gerektirir.
- Route based on MAC : Kaynak makinenin MAC adresine göre uplink seçimi yapılır. Fiziksel sw üzerinde herhangi bir konfigürasyon yapmaya gerek yoktur.
- Use explicit failover order : Active Adapters listesinde en üstteki adaptoru kullanmayı sağlar.
Biz burada default ayarda bırakıyoruz. ” Route based on the originating virtual sw port ID” işimizi yeteri kadar görecektir. Ancak diğer özelliklerinde ne işe yaradığını size özetlemek istedim.
Network Failover Detection : Network’te problem oluştuğunda neye göre karar vereceğini belirtiyoruz.
- Link Status Only : Link koptuğunda bu bir failover senaryosunun başladığını gösterir.
- Beacon Probing : Network failover meydana geldiğine karar verme mekanizmasıdır. Beacon uyarılarını ESXI sunucudan diğer fiziksel sw ‘lere gönderilir. Ancak bu sw ‘lerinde bu uyarıyı kabul etmesi ve geçirmesi beklenir. Dolayısyla network sw ‘lerinizde bu özelliğin konfigüre edilmiş olması gerekir.
Default değerinde yani birince seçenekte bırakıp , yola devam ediyoruz.
Notify Switches : Network failover gerçekleştiğinde ESXI ‘in fiziksel sw ‘lere haber vermeyi , deneyip denemeyeceğine karar veririz. “Yes” olarak bırakmalıyız.
Failback : Uplink ‘lerden biri fail olduğunda vm’ler sanal sw üzerinde diğer uplink’ten dış dünya ile iletişime devam eder. Sorun giderilip, uplink bağlantısı geri geldiğinde bunu ortama anons edilip, edilmeyeceğine karar vermenizi sağlar. Yes olarak bırakmalıyız.
Uplink adaptörlerinizin Active group’ta mı olacak, yoksa bir tanesi standby’da bekleyecek, ya da bir tanesi kullanılmayacak yedek olarak mı bekletilecek burada bu sıralamaya karar veriyoruz. Her iki adaptörüde aktif olarak kullanmak istiyorsanız, yukarıdaki şekilde bırakmalıyız.
Management Network :
- General Sekmesinden bahsetmemiz yeterli olacaktır. Diğer ayarları vSwich özelliklerinden modify ettiğimiz için yukarıdan bu ayarları yapmış olacağız. Burada yaptığımız General tab dışındaki konfigürasyonlar sadece Management Network ‘i etkileyecektir. Şu anda böyle birşeye ihtiyacımız yok.
- Network label , network’ünüzü tanımlamak için bir isim kullanıyorsanız, burada belirtebilirsiniz, ancak bu isim diğer ESXI sunucularınızda da aynı olmalıdır.
- VLAN ID , ESXI sunucunuza bağlanıp , yönetmenizi sağlayan network’e ait bir VLAN varsa, buraya ID’si yazılmalıdır.
- Sunucumuzu vCenter’a üye yaptıktan sonra sunucumuz üzerindeki sanal makineleri diğer hostlara taşımak istediğimizde burada vMotion’ın aktif edilmiş olması gereklidir.vCenter’a ESXI hostumuzu üye yaptıktan sonra bu seçeneği kesinlikle aktif etmeliyiz.
- Fault Tolerance Logging, vCenter ortamınızda cluster oluşturduktan sonra bir sunucu için Fault Tolerence aktif ettiyseniz, burayı tıkladığınız primary vm ‘de meydana gelen aktviteler capture edilip, secondary vm’e aktarılırken loglanır. Henüz böyle bir yapımız olmadığı için boş bırakıyoruz.
- Management Traffic , vmkernel sanal switch üzerinde çalışan bir protokoldür. Sanal switch vmkernel yapısını da yönetebilir. Buna izin buradan izin verebiliriz. Default olarak boş bırakılmalıdır.
- ISCSI Port Binding, ISCSI initiator ‘ın bağlanacağı vmkernel portu aktif etmenizi sağlar. Yapılandırmak istediğiniz de Host Configuration – ISCSI Adaptors Properties – Network Configuration tab – Add tıklayarak ISCSI bağlantısında kullanacağınız bir vmkernel portu belirleyebilirsiniz. Best Practise olarak, sanal sw özelliklerinden yeni bir vmkernel port ekleyip bu management network’ü ISCSI bağlantısına assign etmenizdir.
IP Settings tabından vSphere Client ile bağlandığınız ESXI hostunuzu yönettiğiniz network’ünüzü yapılandırabilirsiniz.
Diğer Ayarlar :
- Advanced Settings : ESXI hostunuza taktığınız mesela Fax-Modem kartınızı direkt bu host üzerinde kuracağınız Sanal Makine’ye atayabilirsiniz.
- Power Management : ESXI hostunuzun güç yönetim policy’sini belirleyebilirsiniz.
- Licensed Features: ESXI hostunuza ait olan lisans bilgilerinizi girebilirsiniz yada bu adımı es geçip, tüm lisans bilgilerinizi vCenter sunucunuza girip, ESXI hostu vCenter ortamına eklediğinizde lisans database’inden bu host’a lisans assign edebilirsiniz.
- Authentication Services : ESXI hostunuzu Active Directory domain ortamına dahil edebilir ve windows sunucularınız gibi authentication yapmasını sağlayabilirsiniz.
- Virtual Machine Startup/Shutdown : Sanal makinelerinizin açılması sırasında oluşan gecikmeleriniz ile ilgili süreleri , ayrıca makinelerin host üzerinde açılma sırasını belirleyebilirsiniz.
- Virtual Machine Swapfile Location : Sanal makinelerimizin ram’lerinin birer file bazında karşılığı olan swap dosyalarının nerede tutulacağına karar verebilirsiniz.
- Security Profile : ESXI sunucunuz üzerinde bir kısım servisleri buradan başlatabilir ve durdurabilirsiniz. Ayrıca ESXI kendi üzerinde bir firewall yazılımı içermektedir. Bu alandan ESXI fw üzerinde ilgili portlardan erişim açabilir veya kapatabilirsiniz.
- Host Cache Configuration : Sanal makinelerin swap işlemleri için buradan tanımlanacak olan SSD diskleri tanımlayıp, kullanımını sağlayabilirsiniz. Performance açısından önemli avantaj sağlayacaktır. SSD diskleri lokal olarak sunucunuzu takıp , bu özelliği kullanabilirsiniz.
- System Resource Allocation : Hostunuzun sistem kaynaklarını kullanımını siz belirleyebilirsiniz.
- Agent VM Settings : Sanal makinelerde deploy edilecek olan agentların network ve datastore durumları belirleyebiliriz.
- Advanced Settings: Windows ‘taki Registry bölümünün bir benzeridir. ESXI hostunuzla ilgili detay ayarları yapabilirsiniz.
Diğer Ayarlar altında listedeğimiz kısım genel olarak default ayarları ile bıraktığımız bölümleri göstermektedir. Makale bütününe baktığımızda en kritik adım Networking kısımıdır. ESXI host yapılandırırken bu adımı dikkatle konfigüre etmelisiniz.
Genel olarak ESXI 5.0 host kurulumunu ve konfigürasyonunu , konfigürasyon yaparken karşılaştıklarınızın tanımlarını yapmaya çalıştım. Umarım sanallaştırma konusunda sizlere bir katkı sağlamış olurum.
VMware vSphere 5.0 ile ilgili başka makalelerde görüşmek üzere.
Saygılarımla.